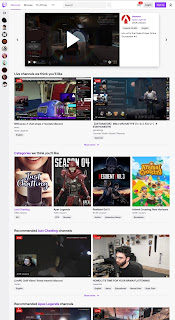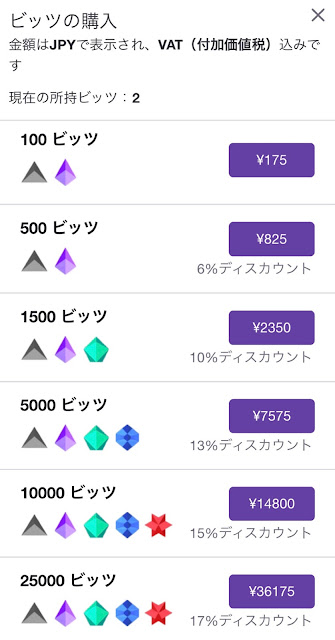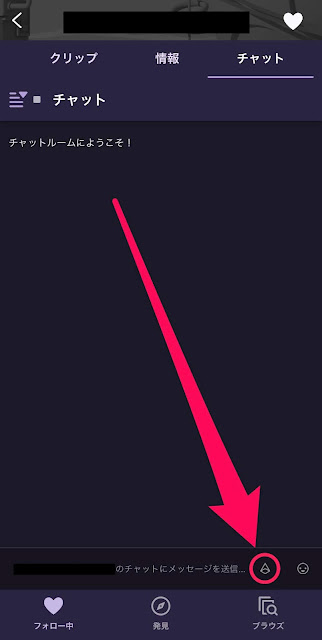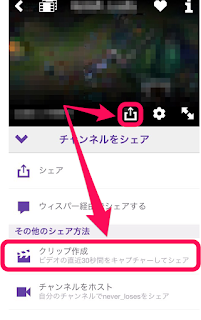Twitch チャットの名前の色を変更! 〜コマンドについて〜
Twitchにはチャットコマンド機能があります。 チャットコマンド機能とは、チャット欄にコマンドを入力することで特定の機能が使えるというものです。 今回はその中から、誰もが使えるものを紹介したいと思います。 ちなみに コマンド名:『実際に入力するコマンド』 の形で紹介しています。 Modsコマンド:『/mods』 このコマンドでは現在視聴しているチャンネルのモデーレーターさんを一覧で表示してくれます。 Colorコマンド:『/color 色の名前』 このコマンドではチャット欄に表示される自分の名前の色を変更することができます。 *コマンドを入力したチャットの次の次から変更が反映されます 使用できる色の種類は、 Blue , Coral , DodgerBlue , SpringGreen , YellowGreen , Green , OrangeRed , Red , GoldenRod , HotPink , CadetBlue , SeaGreen , Chocolate , BlueViolet , Firebrick の15色です。 このとき、『/color』と『色の名前』の間に半角スペースを必ず入れるようにしましょう。 また、色の名前は大文字と小文字の区別も含めて上記のものと同じように入力しないと反応してくれないので注意してください。 例えば、青色にしたければ 【 /color Blue 】 と入力し、 緑色にしたければ 【 /color Green 】 と入力します。 非表示コマンド:『/ignore ユーザー名』 このコマンドは特定の方のチャットを非表示にしてくれます。 『/ignore』と『ユーザー名』の間には半角スペースが必要です。 非表示解除コマンド:『/unignore ユーザー名』 Ignoreコマンドでの非表示を解除することができます。 もちろん半角スペースが必要です。 cheerバッジコマンド:『/cheerbadge』 bitsを贈ってcheerを行うことによって名前の横に表示されるcheerバッジの表示をオンオフできます。 デフォルトでは表示されるようになっているので、一度このコマンドを打ち込めば...