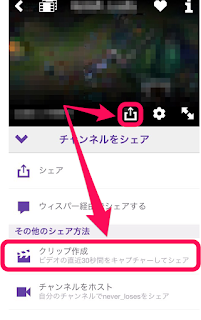Twitch スマホアプリの使い方

みなさんこんにちは この記事ではTwitchのスマートフォンアプリを使い始めたばかりの方に向けて、 その使い方を画像を交えて説明していきます。 Twitchのアプリがアップデートにより大幅に変更されました! そのため大変申し訳ないことに、Twitchのアップデートをおこなった方には、この記事の内容は古いものになってしまっています。 新しい仕様での使い方についての説明を出来るだけ早く上げたいと思いますので、もうしばらくお待ちください。 目次 基本画面について 視聴画面について チャットについて 基本画面について アプリを開くと上のような画面が表示されると思います。 ここでは総視聴者数が多い順にゲームが表示されていて、 それぞれをタップするとそのゲームを配信しているチャンネルが視聴者数順に表示されます。 画面左上のボタンがメニューボタンで、 タップすると画面が右にスライドして下のように表示されます。 検索欄では、配信、チャンネル、ゲーム、過去動画を検索することができます。 その下にある「ゲーム」,「チャンネル」ではそれぞれ今人気のゲームとチャンネルが表示されます。 ちなみにアプリを開いて一番初めの画面は、この「ゲーム」をタップして表示されるものです。 もう1つの「コミュニティ」からは、ゲームの種類ではなくジャンルから配信を選ぶことができるのですが、 正直ちょっと使いにくく、あまり利用することはないかもしれません。 メニューの一番下には「ログイン,登録」ボタンがあり、アカウントの作成とログインができます。 アカウントを作成することで、配信者をフォローしたり配信のチャットに参加したりすることができます。 アカウントの作成についてはコチラをご覧ください。 Twitch 登録方法 一度アカウントを作ってログインすれば、アプリを終了してもログイン状態が保持されます。 視聴画面について (ボタンが多いのでちょっとごちゃごちゃしちゃいました。。。) 右下の「設定」からは画質の変更や配信を音声のみにすることができ、 「シェア」ではクリップの作成や配信をSNSで共有することができます。 右上の「フォロー」を利用するには